Photography smart device management + Scene management + Photography smart device control three-in-one photography auxiliary tool
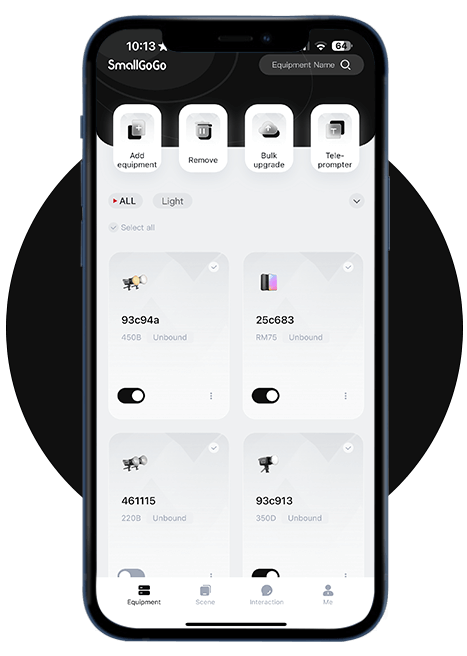

Photography smart device management + Scene management + Photography smart device control three-in-one photography auxiliary tool
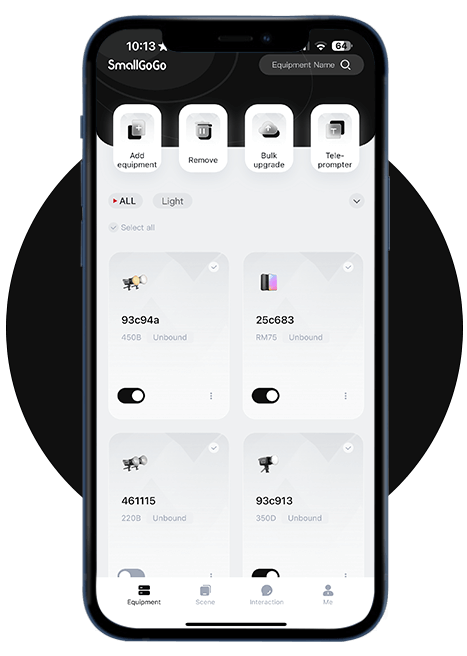
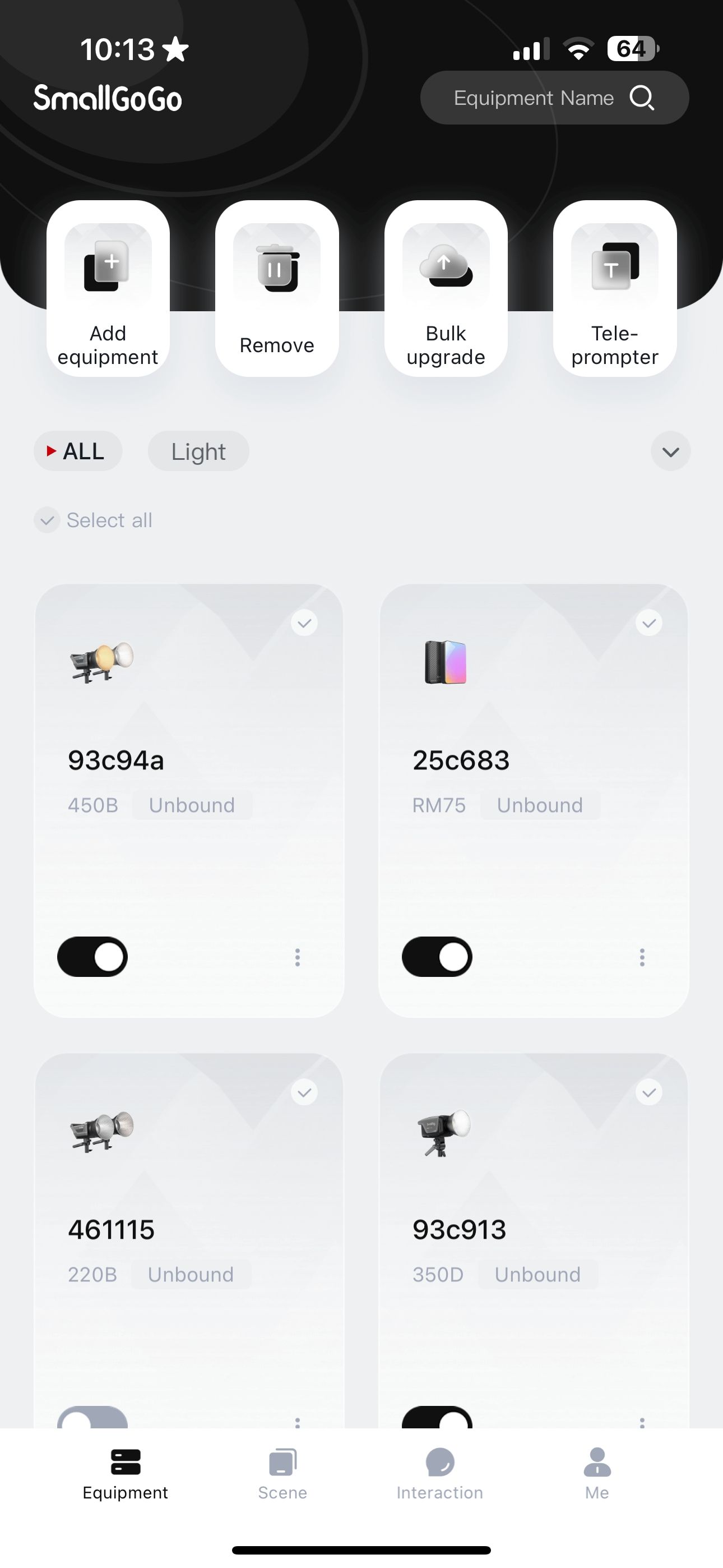

It is a smart hardware management tool for photographers. Through the SmallGoGo APP, you can complete the convenient and fast interaction between the mobile phone and smart hardware, and realize the interconnection between smart devices.

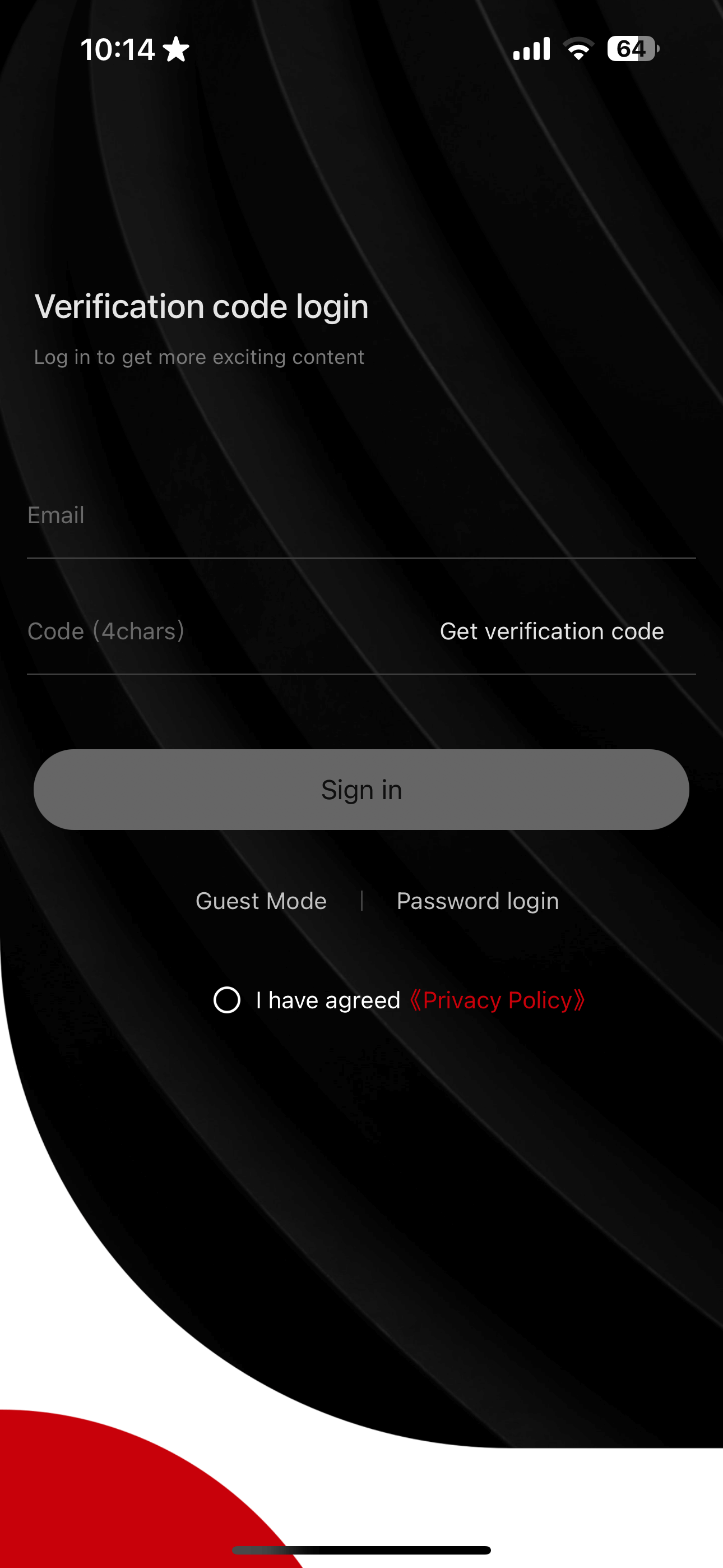
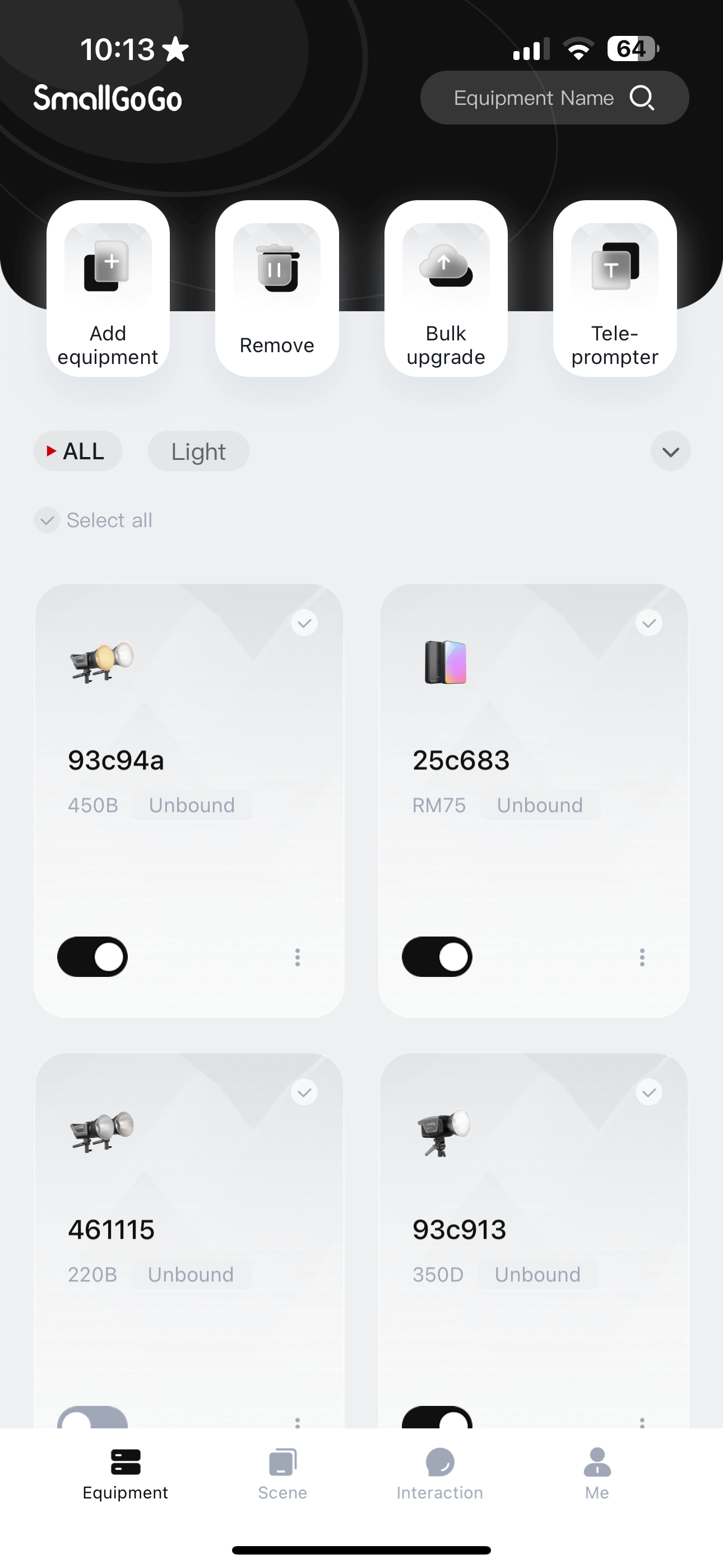
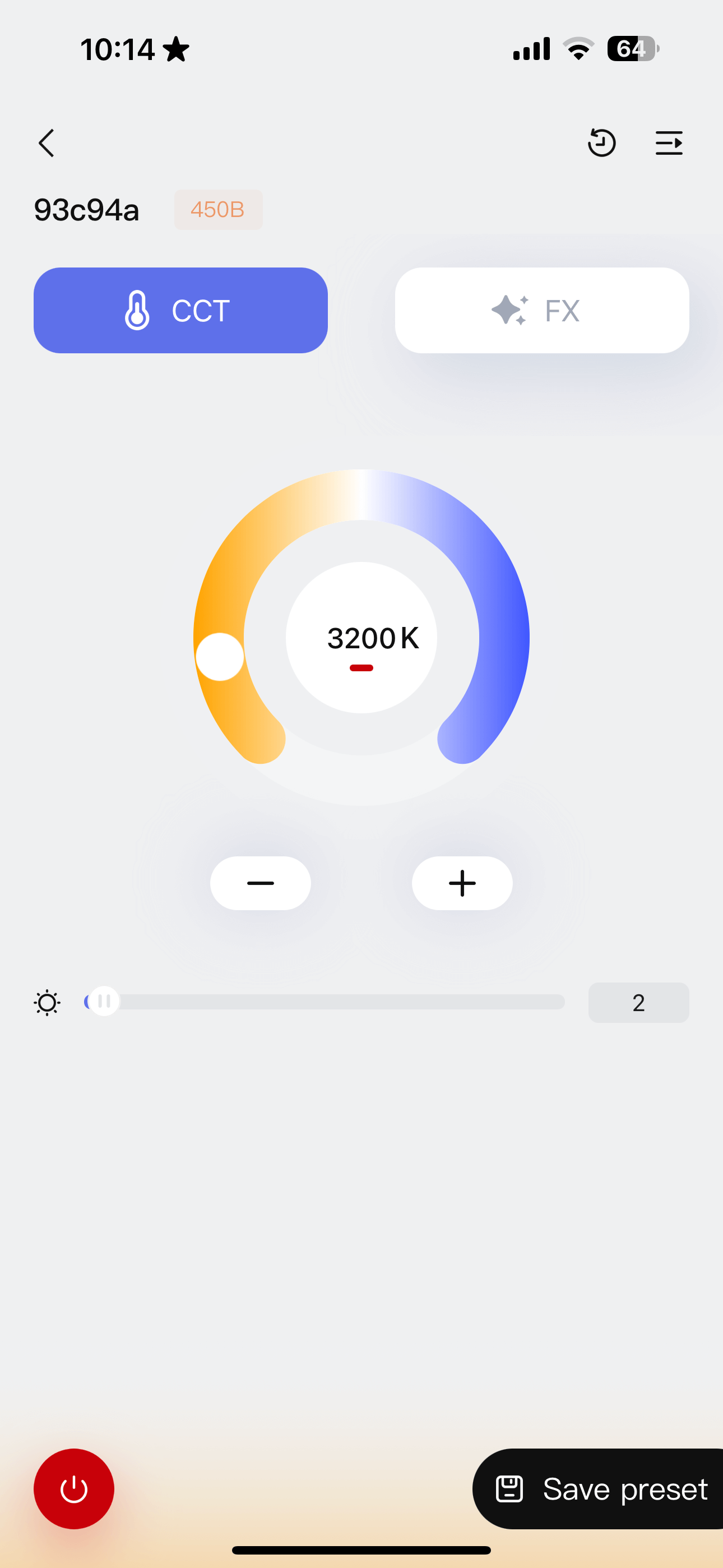
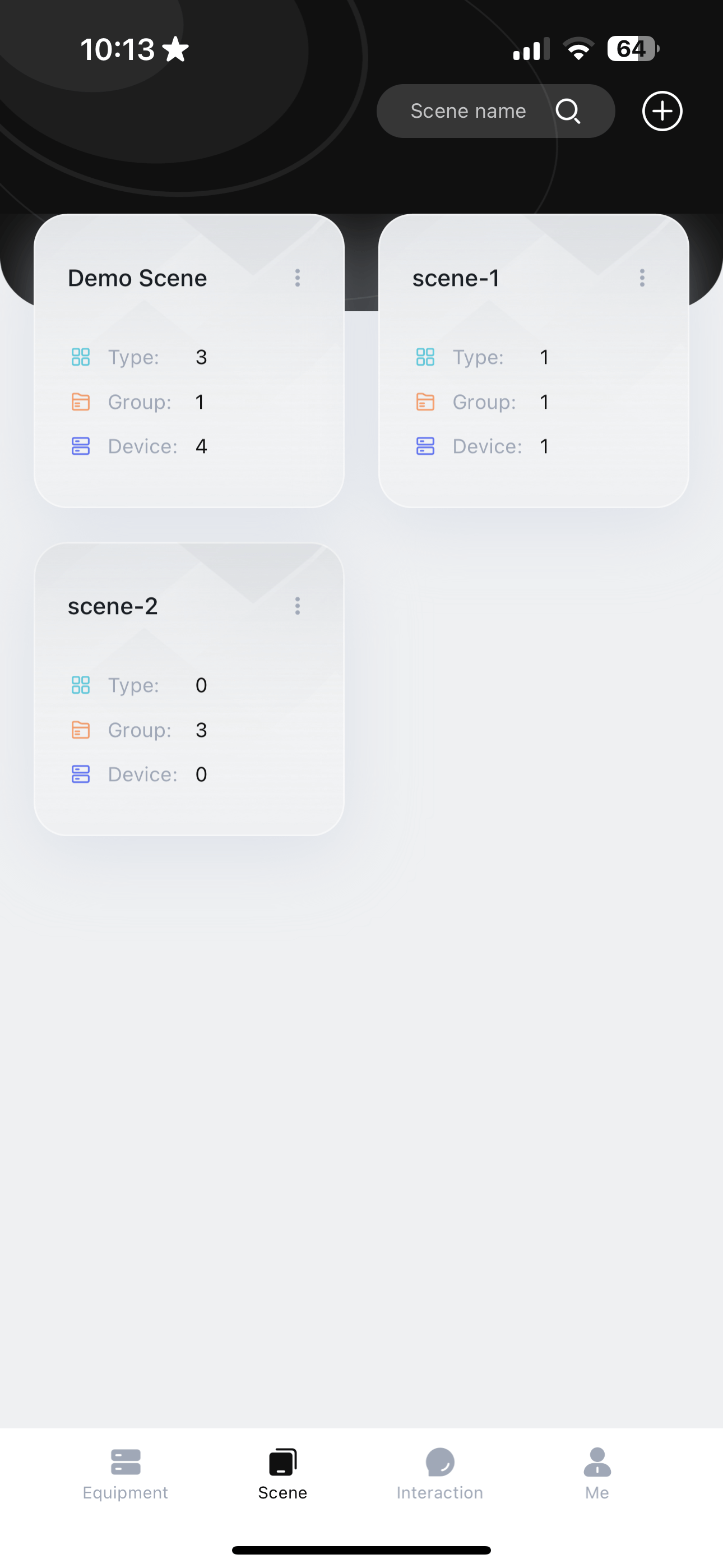
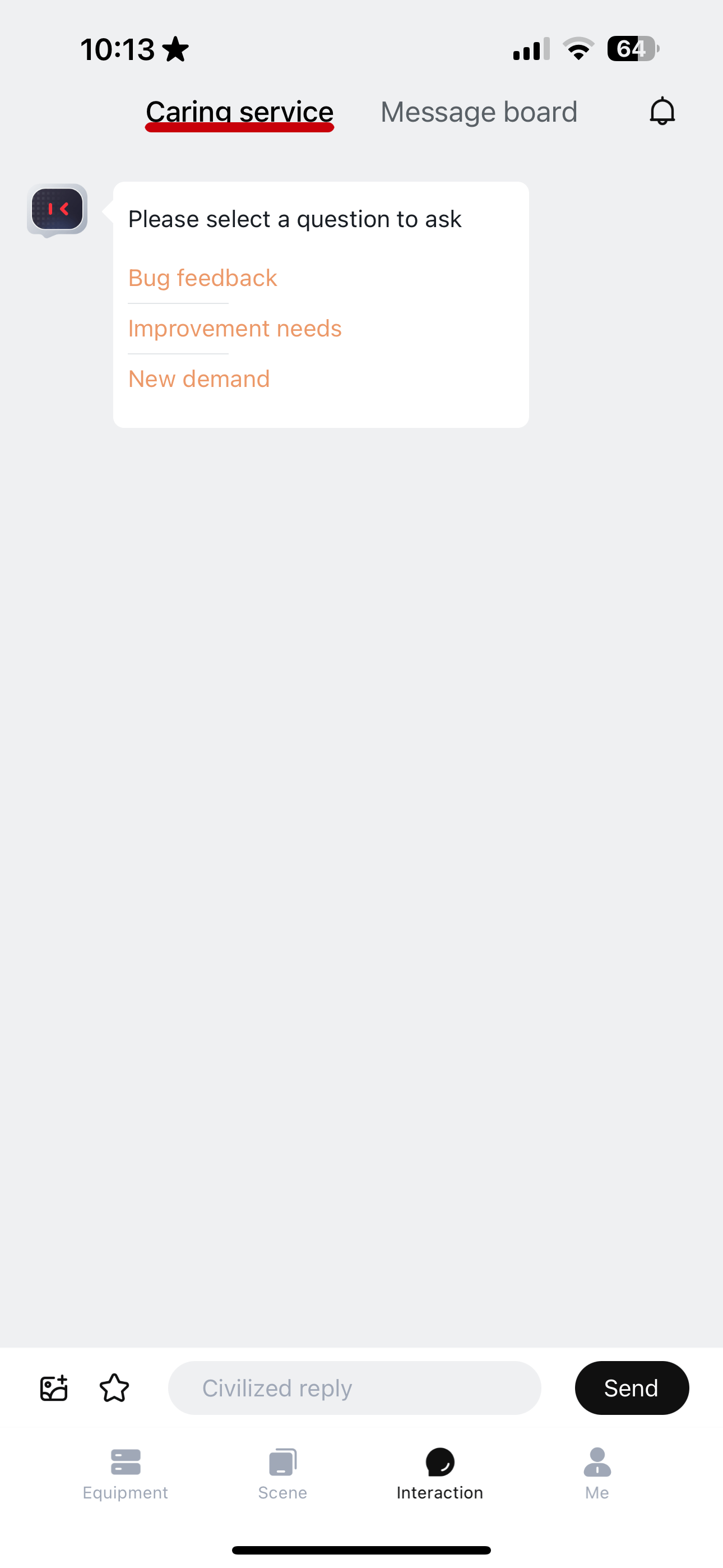
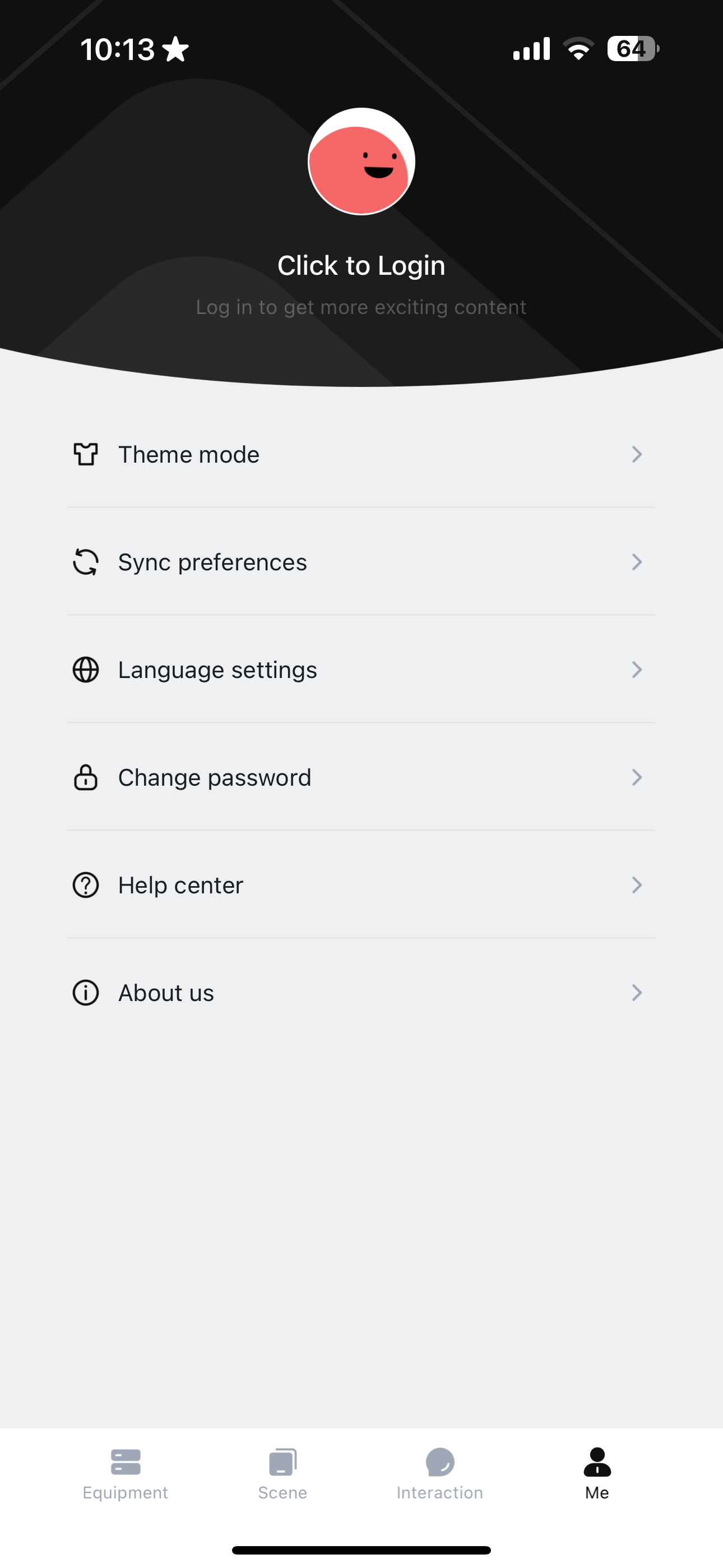

New interface, see more and operate more concisely

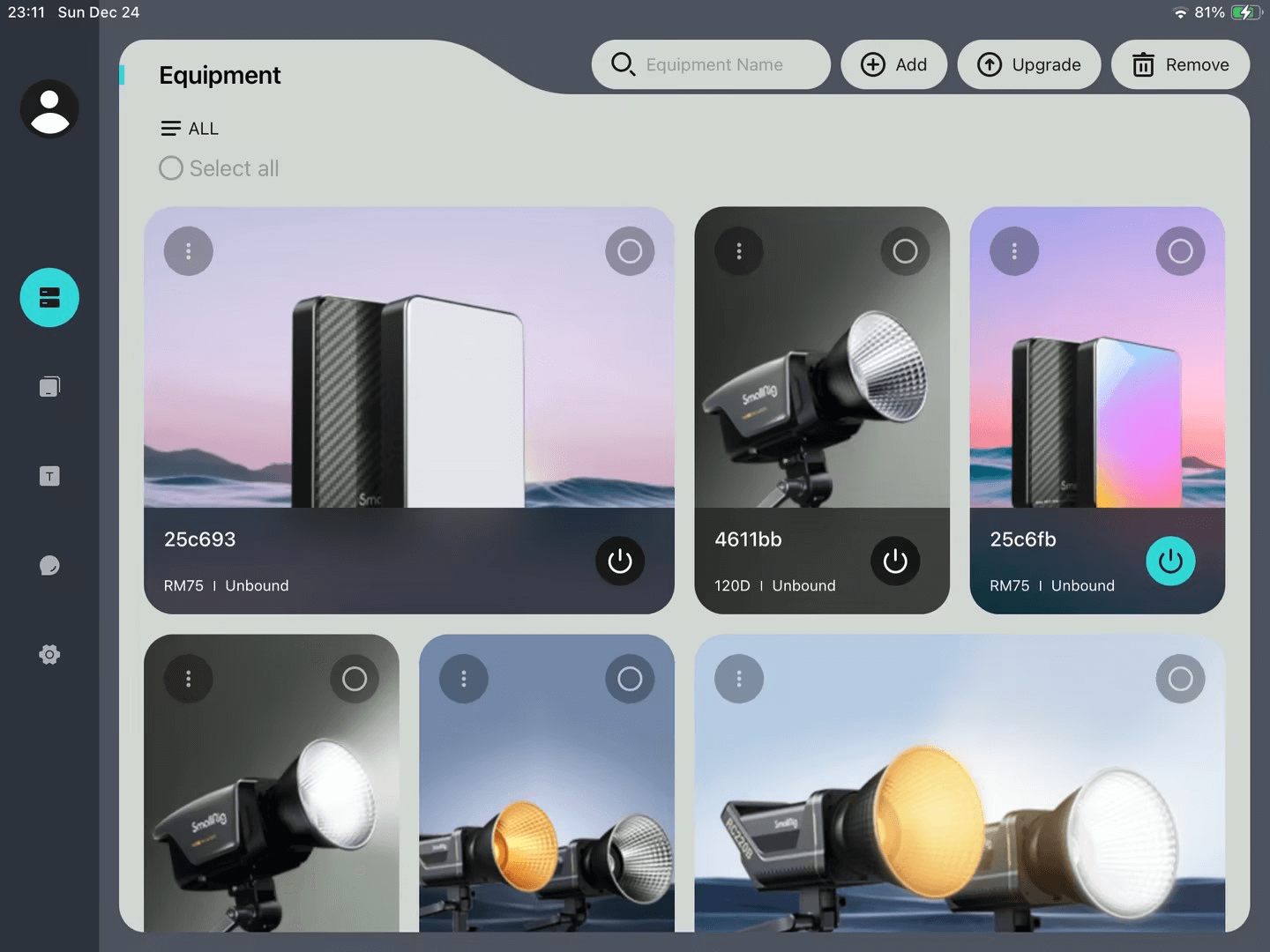
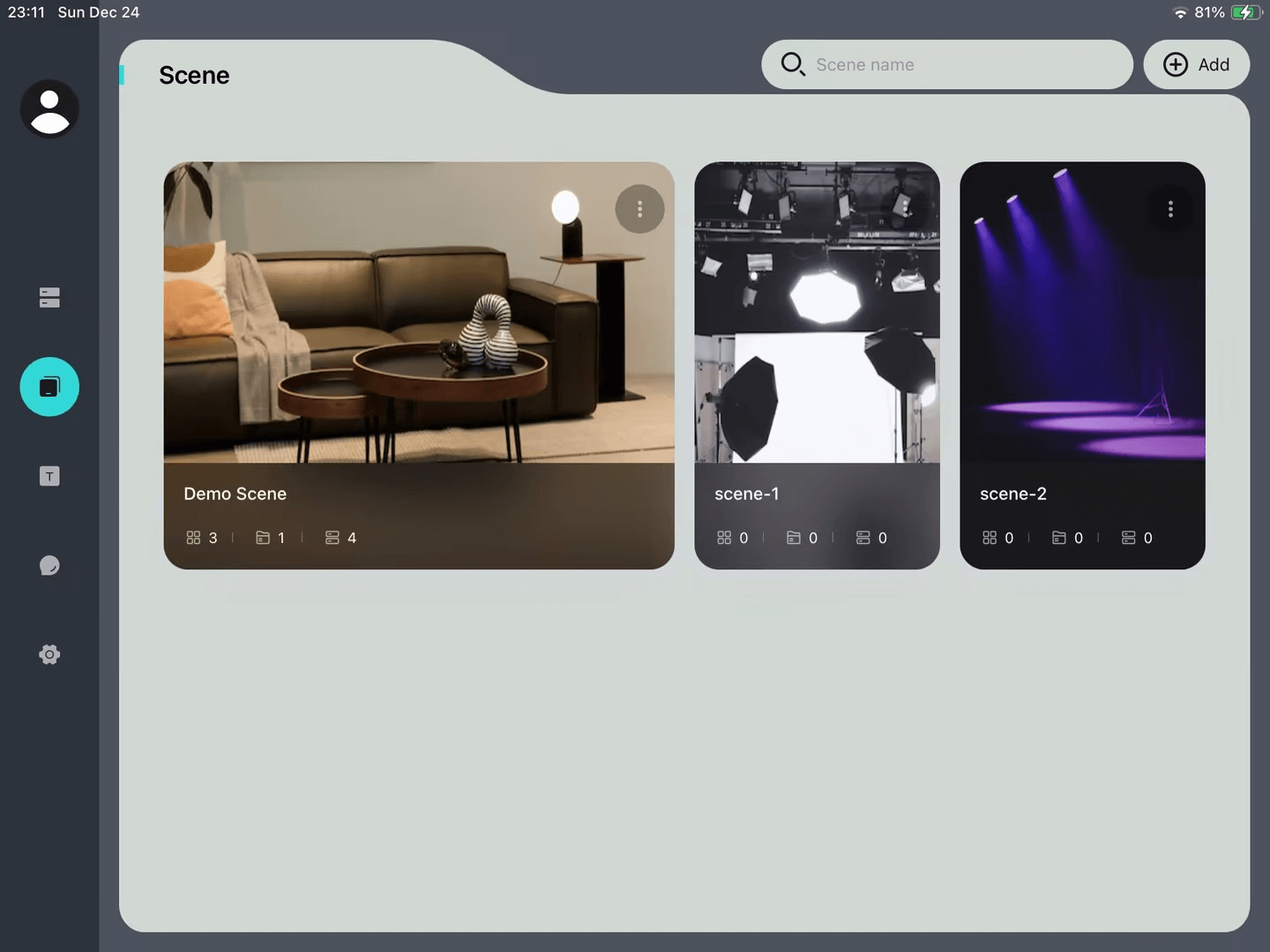
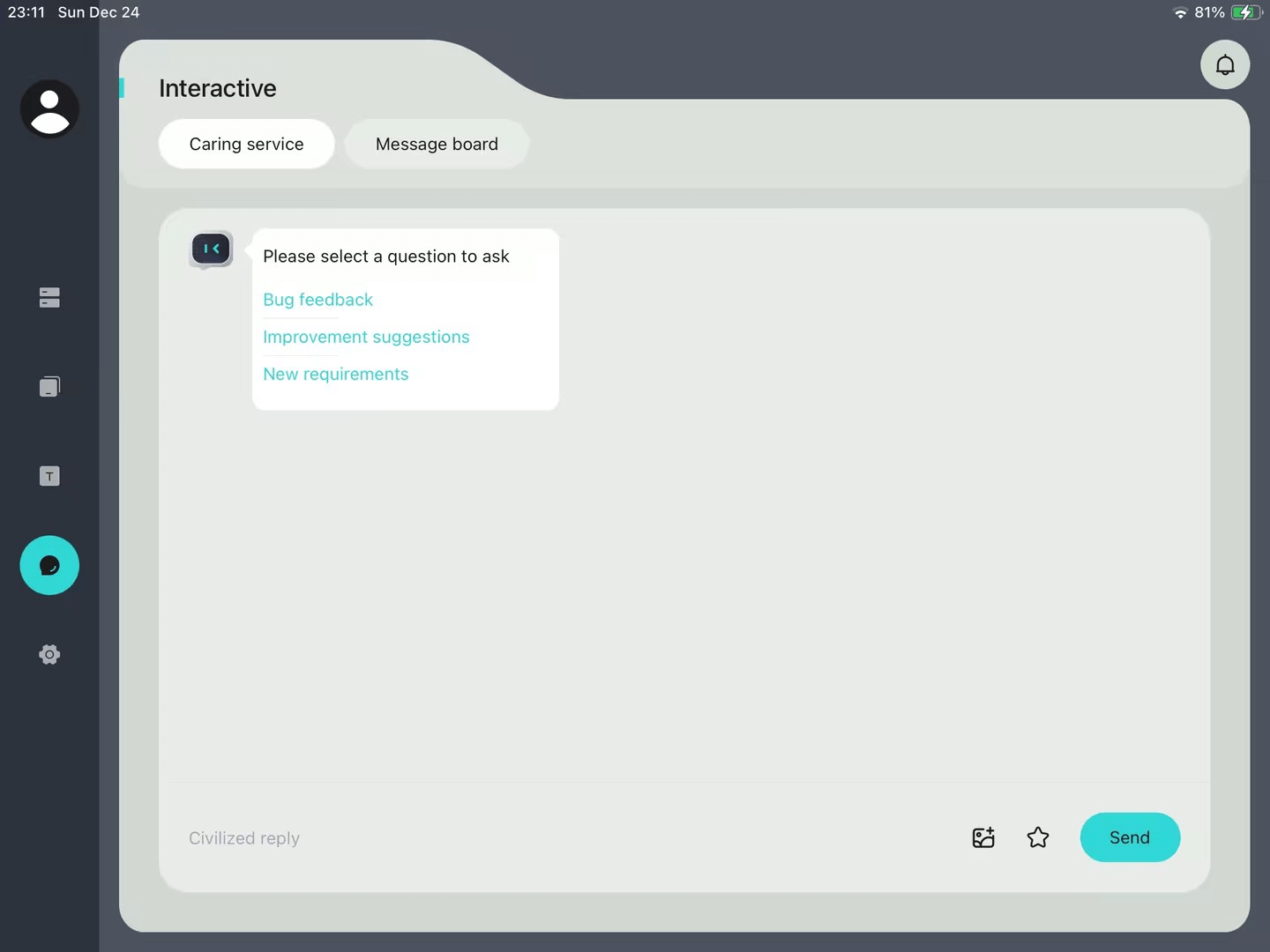
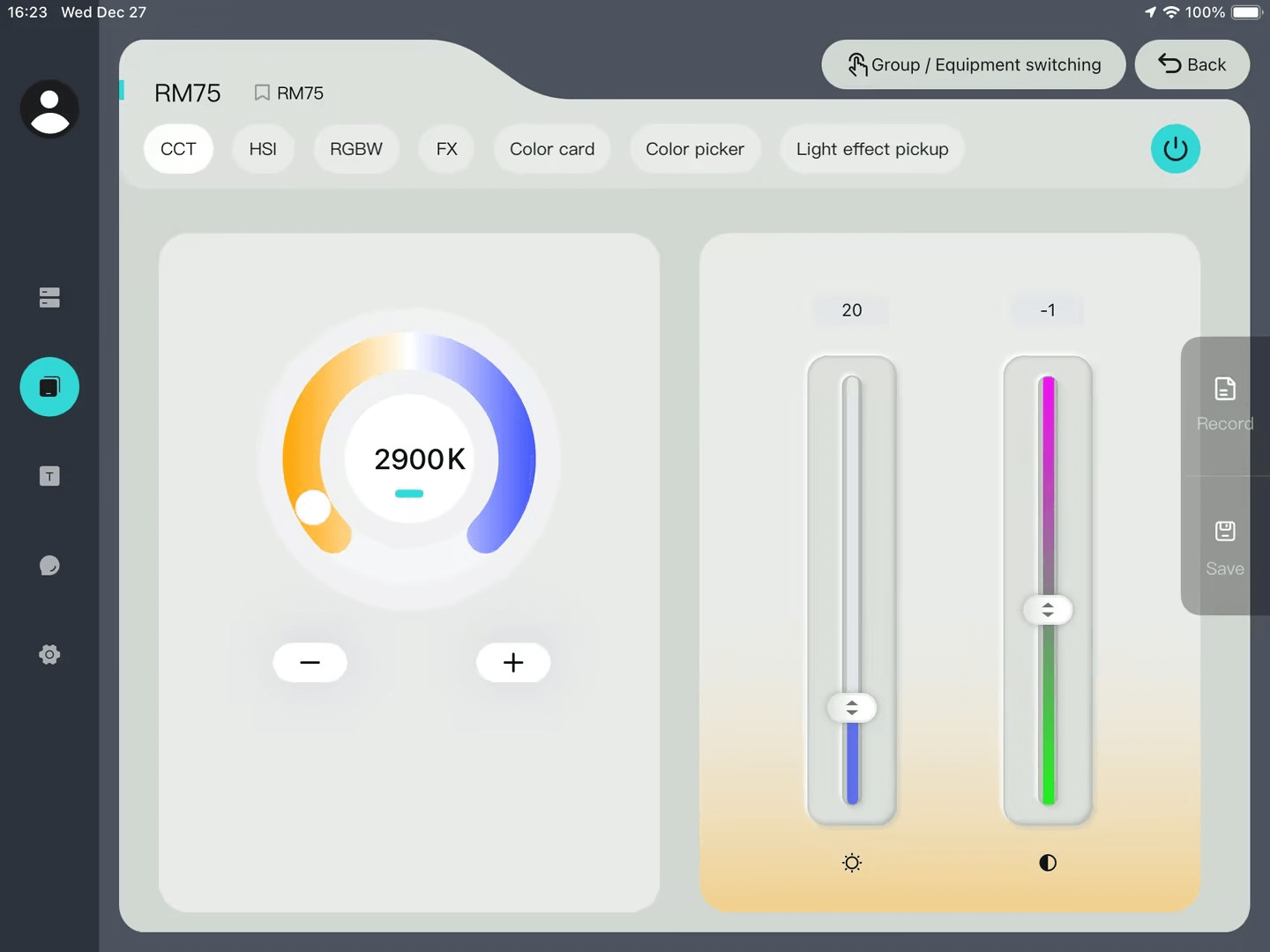

Click to download the APP and start the smart photography journey! ! !
You can also download and install from the following app stores:


It is a smart hardware management tool for photographers. Through the SmallGoGo APP, you can complete the convenient and fast interaction between the mobile phone and smart hardware, and realize the interconnection between smart devices.


Android phone users can search for "SmallGoGo" through "Google play"/"Huawei AppGallery"/"vivo V-Appstore"/"oppo software store"/"Tencent Application Treasure"/"Xiaomi GetApps" to download and install, or through SmallGoGo Official website, click the Android icon to download and install directly;
Apple mobile phone users can download and install through the "AppStore" search "SmallGoGo".


Add device process: Equipment list page → click 'add device' → Add equipment page → check the
checkbox next to the 'networkable device' list → click 'Comfirm' → Equipment list page
Note: The device addition is based on mesh networking, and the app Bluetooth
and GPS permissions need to be enabled. Therefore, before adding a device, make sure that the
mobile phone Bluetooth and GPS are enabled. If the device cannot be found, click the 'refresh'
icon in the upper right corner of the device page,tshe APP will rescan the surrounding Bluetooth
devices (provided that the Bluetooth device has manually reset Bluetooth).


Add Scene Process: Scene List Page → Click '+’ → Scene list automatically adds a new data


There are three ways to add devices to the scene:
1) Direct device through the "Add equipment" button on the top
menu:Scene → Click List Data → Specific scene page → Click 'Add Device' → Add equipment
page → Tick the checkbox after the list of 'Networkable Devices' → Click 'Comfirm' → Specific
scene page;
2) Add devices while creating a group through the "Add Group"
button on the top menu:Scene → Click List Data → Specific scene page → Click 'Add Group'
→ Add group page → Enter Group Name → Check 'Networkable Devices Networkable Devices' (optional,
can be skipped) → click 'Comfirm' → Specific scene page;
3) Through the "Group" level more menu, click the "Add equipment"
button to add a device to the group:Scene → click list data → specific scene page → click
'…' after the 'group' list → show the group-more menu pop-up window → click 'Add equipment' → Add
equipment page → check the 'networkable device' list check box → click 'Comfirm' → specific scene
page


Single control: When debugging data through the control page, it can only correspond to a single
device.
Single control entry:
● Equipment list: Click the card in the list to enter the control interface of the corresponding
device type;
● Specific scene: Click the card (specific device) in the list of the specific scene page to
enter the control interface of the corresponding device type


Batch control: It means that multiple devices can be controlled at the same time, that is, when
the parameters are debugged on the control page, the corresponding multiple devices can respond in
real time.
The following prerequisites are required for batch control of multiple
devices:
● Depends on the scene mode;
● It is necessary to group devices that need batch control in scene mode;
● Batch control entry: Click on the grouped cards in the list of the specific scene page


There are three ways to enter the device control page:
1) Enter the process through the equipment list page:
Equipment List Page → Click List Data → Control Page;
2) Enter the process through "specific equipment" on the specific
scene page:Scene → Click List Data → Specific scene page → click list data (device) →
control page;
3) Enter the process through "Device Group" in the specific scene
page:Scene → Click List Data → Specific scene page → click list data (group) → control
page
Note: Click to enter the control page from a specific scene (group), the fill
light control page will be displayed by default, and the content of the control page will be
displayed on the interface with the most functions, for example: RM75 has 7 control functions,
120B has 2 Control function, after clicking from the specific scene_group to enter the control
page, the content of the control page will be displayed as the group-level control content based
on the control interface of the RM75.
Feedback
Contact Us
 app@smallrig.com
app@smallrig.com